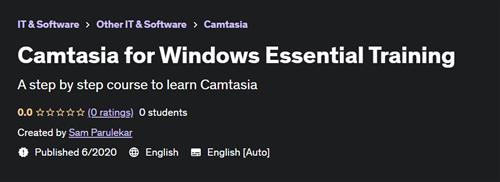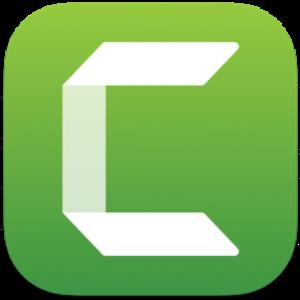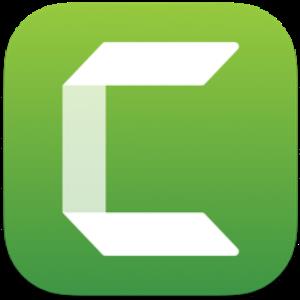Camtasia Masterclass - The Video Creation In Camtasia Course
"softddl.org"
5-04-2023, 20:11
-
Share on social networks:
-
Download for free: Camtasia
-

Free Download Camtasia Masterclass: The Video Creation In Camtasia Course
Published 4/2023
MP4 | Video: h264, 1280x720 | Audio: AAC, 44.1 KHz
Language: English | Size: 3.00 GB | Duration: 6h 28m
Record & Edit Professional Videos with Camtasia. Perfect for screencast tutorials, courses, YouTube, training, and more!

Free Download Camtasia Masterclass: The Video Creation In Camtasia Course
Published 4/2023
MP4 | Video: h264, 1280x720 | Audio: AAC, 44.1 KHz
Language: English | Size: 3.00 GB | Duration: 6h 28m
Record & Edit Professional Videos with Camtasia. Perfect for screencast tutorials, courses, YouTube, training, and more!
Free Download What you'll learn
You will be confident using Camtasia to make great videos
Make screen recording videos for online courses, YouTube, trainings, and more
Learn Step by step Basics, Essentials and Core of Camtasia.
Edit your videos to make them more captivating for your audience
How to choose a microphone and calibrate it for optimal performance.
Learn how to do screencast (screen recording), record your computer screen with right setting.
After screencast then use the same recorded video and learn the basics of video editing.
Understand Camtasia Recorder (In-depth). Explore various options of Camtasia recorder.
How to Record via PowerPoint Add-in
Get good understanding by learning professional techniques from a professional who has real life experience.
Do work more efficiently and faster by using only Useful shortcuts (Windows and Mac), taught throughout the course wherever its applicable.
Explore Ins and Outs of Camtasia Editor: Timeline, PlayHead, Zoom in and Zoom out, Clip position, Canvas, Edit Mode, Pan Mode
You'll learn how to deal with Messy Desktop Issue, Desktop Cleanup Tips, Idealistic Wallpaper for Screencast Recording.
How to Setup Non-Distracting Environment, Taskbar and Other Important Settings, Right Resolution for Screencast Recording
Canvas Basics, dealing with Object, using Crop Tool (and Uncrop), Zoom-in and Zoom-out Mode, Detach Canvas etc.
Understanding the Timeline and Timeline Editing like: 7 different Ripple editing techniques
Create your own Custom Keyboard Shortcuts
Under Timeline learn how to Work with Selections: Basic Selection to Expand Selection, Return PlayHead, Zoom-in The Selected Portion
Under Timeline learn Extend Selection - Frame by Frame, Real Life Example, Split All Tracks at PlayHead, Cut Specific Portion of the Clip
Under Timeline also learn Working with Clips and also Understand Properties Panel
Working with Annotations, Transitions, Explore Library Assets
Get Pro Tips to Record & Get Optimal Results to speed up the process
How to Use Intros, Lower Thirds, Download More Assets for Camtasia
How to Create Your Own Library, Create Custom Theme and then How To Use That
Learn Right Way to Share on YouTube, Explore Other Share Options and also explore Use Local File Export Option
Share Windows Project with Team Members on Another Windows Platform and also Share Windows Project with Team Members on Mac
Requirements
You should have Camtasia installed on your computer to follow along and practice while you learn.
You will need to have at least Camtasia 2019 version (in case, if you don't have, don't worry. I will teach you step by step how to download the FREE TRIAL versionse it for 30 days).
Description
Do you want to easily record & edit videos in one simple-to-use app? Perfect, this Camtasia course will help you make amazing videos that captivate your audience. Whether you're a YouTuber making tutorials or an online course creator, Camtasia is the perfect screen recording & video editing application for you.RECORD. EDIT. EXPORT.The Video Production process is simple with Camtasia. And after taking this Camtasia course, you'll be confident making your own videos, quickly. Watch the free preview videos to start learning!Once you enroll, you'll get instant access to hours of easy-to-watch video lessons, premium support if you ever get stuck, and lifetime access to course updates!This is the ONLY Camtasia course you need. What is Camtasia good for?Video tutorialsHow-to videosSoftware demo videosMeeting recordingsYouTube videosTraining videosVideo lessonsWebinar recordingsInstructional videosExplainer videosPresentation recordingsand more!Start learning with a free Camtasia trial while you take the course.Enroll now, and get instant access to:Hours of easy-to-watch video lessonsDownloadable course workbook with top tips from every lessonInstructor support if you have any questionsLifetime access to course updatesWhat can Camtasia do for you?If you want to efficiently make videos with your computer, Camtasia is the perfect tool for Mac or PC users. You can record your screen, audio from any microphone, and video from a webcam or camera plugged into your computer. After recording, you can edit it all together with screen annotations, callouts, title cards, and animations. Add transitions, music, and effects to make your video pop. Completely customize it yourself, or use templates and themes built into Camtasia.Add closed captions, remove greenscreen backgrounds, and adjust your cursor/mouse size/style... like magic!Finally export your videos to share with the world in crystal clear quality. Who teaches this course?The lead instructor for this course, Aaroncayc has partnered with Phil Ebiner of Video School to put together this Camtasia Masterclass.Video School has created many of the top-rated and most popular online courses that teach creative skills to millions of students around the world.Our goal is to make this the very best Camtasia course out there. If you aren't completely satisfied, we will do whatever we can to improve this course based on your feedback!Enroll now to start making your own videos with Camtasia today!We can't wait to see you in class!Cheers,Phil & AaroncaycFAQ - Frequently Asked QuestionsWhat's the prerequisite to join this course (or in other words who is eligible for this course)?The only prerequisite is, you must be computer savvy. Now, what does that mean?It means, you must know how to use a computer, the internet, and preferably a word processor or a spreadsheet Then it would be so much easier for you to learn Camtasia.Who this course is for?[and Who This Course Is NOT For?]This course is only for beginners. In Other Words, This course is Not for Advance users.I designed this course specifically for absolute beginners, in fact even if you never used Camtasia before. No problem this course is for you. I will teach you from scratch, It will take you from beginner level to intermediate level.This course is specifically designed for those who are new to video editing and screencast and record their computer screen and wants to edit their own videos better and more efficiently. So that sounds like you this is a perfect course to enroll in. Feel free to look through the course description to find out more information and then click that enroll button. I can't wait to see you in the course.What Camtasia version do you need to follow along with this course?My recommendation is you should have at least Camtasia 2019 version to follow along with this course because there are certain features that were introduced in Camtasia 2019 ver. and if you have an older ver. than Camtasia 2019 then you can't use those certain features for ex: here are a few of them-Auto-normalize Loudness (aka Automatic Audio Leveling)-Mouse Cursor Smoothing (aka smooth out cursor movement)-Logo support in Themes-Library asset - Opens directly in Camtasia -Custom Keyboard Shortcuts (revised in Camtasia 2019)and so on.What if I don't have Camtasia installed on my computer?In case, you don't have Camtasia installed then don't worry. I will also share the link to download Camtasia for Windows and Mac and also teach you step-by-step how to install it.Now some of you might have an older version of Camtasia like Camtasia 2018 or Camtasia 9.If you do then still you can join the course and learn the core functionality of Camtasia which is always the same and you can cover many features except a few ones which were introduced in Camtasia 2019 as I mentioned before. Personally, my recommendation is if possible then use at least Camtasia 2019 ver.Last but not least if you've any of these versions of Camtasia:- Camtasia 2019 - Camtasia 2020- Camtasia 2021- Camtasia 2022Then you're good to go.What version did you use to create this course?I created this course using Camtasia 2019 and the reason is this version has laid the core foundation of Camtasia and many new features were introduced in Camtasia 2019. So no matter which version you have among these:- Camtasia 2019 - Camtasia 2020- Camtasia 2021- Camtasia 2022The core skills which I teach in this course are the same in all these versions. And above all I teach basics and essentials and core functionality, they are all same no matter which version you use. So if you have any of the above versions you're good to go.
Overview
Section 1: Course Introduction
Lecture 1 Introduction to the Course
Lecture 2 FREE Resource Guide - Direct Links to Download Free Camtasia Trial[PDF]
Section 2: Software Installation
Lecture 3 System Requirements for Camtasia
Lecture 4 Create a TechSmith Account
Lecture 5 How to Download Camtasia
Lecture 6 How to Install Camtasia
Section 3: Understand the Camtasia Interface
Lecture 7 What is Camtasia Recorder & Camtasia Editor?
Lecture 8 Few Important Things about Camtasia Editor
Lecture 9 Explore the Menu
Lecture 10 Assignment – Explore the Menu
Lecture 11 Different Ways to Open Camtasia Recorder and Camtasia Editor
Lecture 12 How to Choose a Microphone
Lecture 13 How to Calibrate a Microphone
Lecture 14 Check the Mic and Sound Quality
Lecture 15 Assignment - Check the Mic and Sound Quality
Section 4: Screen Recording Basics - Hands-on Experience
Lecture 16 How to Use the Camtasia Recorder
Lecture 17 Record Your First Screencast
Lecture 18 Save Your Recording
Lecture 19 Share Your Screencast via Google Drive
Section 5: Understand Camtasia Recorder (In-depth)
Lecture 20 Shortcut Keys to Operate Camtasia Recorder
Lecture 21 Recorder Button Options
Lecture 22 Lock to Application
Lecture 23 Select Area to Record
Section 6: Explore Camtasia Recorder Menu
Lecture 24 General Tab
Lecture 25 Inputs Tab
Lecture 26 Shortcuts Tab
Lecture 27 Program Tab
Lecture 28 Quick Reminder
Lecture 29 Mouse Cursor Smoothing
Lecture 30 Hide Preview Window
Section 7: Camtasia PowerPoint Add-in
Lecture 31 Camtasia PowerPoint Add-in
Lecture 32 Demo - Camtasia PowerPoint Add-in
Section 8: Camtasia Editor Basics
Lecture 33 Media Bin
Lecture 34 Timeline
Lecture 35 PlayHead
Lecture 36 Zoom in and Zoom out
Lecture 37 Clip Position
Lecture 38 Properties Panel
Lecture 39 Playback Toolbar
Lecture 40 Undo and Redo
Lecture 41 Canvas
Lecture 42 Edit Mode
Lecture 43 Pan Mode
Section 9: Edit Your First Screencast (Learn Trim Edit and Cut)
Lecture 44 Record Mini Screencast
Lecture 45 How to Find Mistakes While Editing
Lecture 46 Understanding Audio Waveform
Lecture 47 Learn the Trim and Untrim Edit
Lecture 48 Learn the Cut Edit
Lecture 49 Share the Final Result with Team Members
Section 10: Pro Tips to Record & Get Optimal Results
Lecture 50 Messy Desktop Issue
Lecture 51 Solution to Messy Desktop
Lecture 52 Desktop Cleanup Tips
Lecture 53 Idealistic Wallpaper for Screencast Recording
Lecture 54 Taskbar and Other Important Settings
Lecture 55 Right Resolution for Screencast Recording
Lecture 56 How to Setup Non-Distracting Environment
Section 11: Canvas Basics
Lecture 57 Resize Object and Change Object's Position
Lecture 58 Rotate the Object
Lecture 59 Using Redo Command
Lecture 60 Zoom-in and Zoom-out Mode
Lecture 61 Pan Mode
Lecture 62 Detach Canvas
Section 12: Project Settings
Lecture 63 Project Settings
Lecture 64 How to Configure Settings Permanently for All Projects
Section 13: Creating Custom Keyboard Shortcuts
Lecture 65 Creating Custom Keyboard Shortcuts
Section 14: Understanding the Timeline
Lecture 66 Tools Panel and Using Annotations
Lecture 67 Using Transitions
Lecture 68 PlayHead & its Related Concepts
Lecture 69 Zoom Slider
Lecture 70 Zoom out
Lecture 71 Zoom to Maximum
Lecture 72 Zoom to Fit
Lecture 73 Add New Track
Lecture 74 Remove Track and Remove All Empty Tracks
Lecture 75 Quick Reminder - Undo and Redo
Lecture 76 Make A Room for Tracks
Lecture 77 Increase and Decrease Height of All the Tracks
Lecture 78 Increase and Decrease Height of One Track
Lecture 79 Track's - Naming Convention
Lecture 80 Disable Track (aka Hide Track)
Lecture 81 Lock Track Control
Section 15: Learning Timeline Editing
Lecture 82 Recall Cut Edit and Move to The Next Level
Lecture 83 Split Tool
Lecture 84 Split Tool - Create A Space on The Timeline
Lecture 85 Trim and Untrim
Lecture 86 Trim Multiple Clips
Lecture 87 Closing the Gap
Section 16: Ripple Editing Techniques
Lecture 88 Overview
Lecture 89 Ripple Delete
Lecture 90 Ripple Cut
Lecture 91 Ripple Split
Lecture 92 Ripple Trim
Lecture 93 Ripple Trim on Multiple Clips
Lecture 94 Ripple Trim on Multiple Tracks
Lecture 95 Ripple Move
Lecture 96 Ripple Move on Multiple Tracks
Section 17: Timeline - Working with Selections
Lecture 97 Basic Selection
Lecture 98 Expand the Selection - To Beginning and To the End
Lecture 99 Expand Selection – To Currently Selected Clip
Lecture 100 Return PlayHead
Lecture 101 Zoom-in The Selected Portion
Lecture 102 Extend Selection - Frame by Frame (aka Expanding Frame by Frame)
Lecture 103 Real Life Example
Lecture 104 Split All Tracks at PlayHead
Lecture 105 Cut Specific Portion of the Clip
Section 18: Timeline - Working with Clips
Lecture 106 First Issue and Solution
Lecture 107 Second Issue and Solution
Section 19: Understanding Properties Panel
Lecture 108 Understanding Properties Panel
Section 20: Working with Annotations
Lecture 109 Working with Annotations
Section 21: Working with Transitions
Lecture 110 How to Use Transitions
Lecture 111 Deleting the Transition
Lecture 112 Change or Replace the Existing Transition
Lecture 113 Apply Transition to Multiple Clips
Lecture 114 Change the Duration of Transition
Lecture 115 Another Way to Add the Transition
Lecture 116 Change Transition Timing
Section 22: Explore Library Assets
Lecture 117 Explore Library Assets
Section 23: How to Use Intros
Lecture 118 How to Use Intros
Section 24: How to Use Lower Thirds - For Branding
Lecture 119 How to Use Lower Thirds - For Branding
Lecture 120 Pro Tip 1
Lecture 121 Pro Tip 2
Section 25: How to Download More Assets for Camtasia
Lecture 122 How to Download More Assets for Camtasia
Lecture 123 Second Option to Download Asset
Lecture 124 Filter Option
Lecture 125 Other Assets - Photos and Icons
Section 26: How to Create Your Own Library
Lecture 126 How to Create Your Own Library
Lecture 127 Second Way to Create Custom Library[Most Effective Way]
Section 27: How to Use Auto-Normalize Loudness
Lecture 128 How to Use Auto-Normalize Loudness
Lecture 129 Pro Tip
Section 28: How to Create Custom Theme
Lecture 130 How to Create Custom Theme
Lecture 131 Workaround to Hex Code and or RGB Values
Lecture 132 Pick Any Color from Your Screen
Section 29: How to Use the Custom Theme
Lecture 133 How to Use the Custom Theme
Lecture 134 Pro Tip
Lecture 135 Apply Theme on Intros
Lecture 136 Pro Tip
Section 30: How to Properly Share Video on YouTube
Lecture 137 How to Properly Share Video on YouTube
Section 31: Explore Other Share Options
Lecture 138 Explore Other Share Options
Section 32: How to Use Local File Export Option
Lecture 139 How to Use Local File Export Option
Section 33: Share Windows Project with Team Members
Lecture 140 Share Windows Project with Team Members on another Windows Platform
Lecture 141 Share Windows Project with Team Members on Mac
Section 34: Thank you
Lecture 142 Thank you
Section 35: FAQ Videos
Lecture 143 Who is this course for?
Lecture 144 Overview of the Entire Course
Lecture 145 Why You Should Use Camtasia
Anyone who wants to make screen recording / screencast videos on a Mac or PC,Anyone wanting to record & edit videos on your computer with one simple app,Online course creators,YouTubers,Video Trainers,Content Creators,Social Media video creators for Instagram, Tiktok, Facebook+,The course is great for beginners who never used Camtasia or used it just a few times,Anyone who wants learn basics & essentials of Camtasia to build a solid foundation,Anyone who wants to create engaging videos with less efforts (both time-wise and financially),Anyone who wants to learn video editing & create beautiful videos on Windows PC/laptop or Mac
Homepage
https://www.udemy.com/course/camtasia-masterclass/Buy Premium From My Links To Get Resumable Support,Max Speed & Support Me
Rapidgator
rwakq.C.M.T.V.C.I.C.C.part3.rar.html
rwakq.C.M.T.V.C.I.C.C.part4.rar.html
rwakq.C.M.T.V.C.I.C.C.part1.rar.html
rwakq.C.M.T.V.C.I.C.C.part2.rar.html
Uploadgig
rwakq.C.M.T.V.C.I.C.C.part2.rar
rwakq.C.M.T.V.C.I.C.C.part1.rar
rwakq.C.M.T.V.C.I.C.C.part3.rar
rwakq.C.M.T.V.C.I.C.C.part4.rar
NitroFlare
rwakq.C.M.T.V.C.I.C.C.part1.rar
rwakq.C.M.T.V.C.I.C.C.part4.rar
rwakq.C.M.T.V.C.I.C.C.part3.rar
rwakq.C.M.T.V.C.I.C.C.part2.rar
Links are Interchangeable - Single Extraction
The minimum comment length is 50 characters. comments are moderated